远程连接服务器ECS
Mac用户
远程访问Windows系统
- 下载并安装mac for remote desktop connection. 下载地址为: http://www.microsoft.com/zh-CN/download/details.aspx?id=18140
-
安装成功后,打开软件,在弹出的“远程连接”界面中,“计算机”输入ECS实例的公网IP地址(或“外网IP”)。然后点击“连接”。
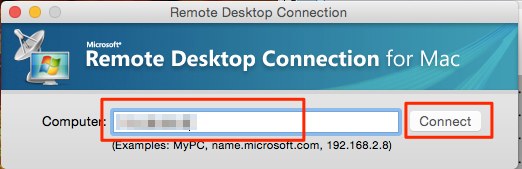
图 1
-
在弹出的“远程连接”对话框中,输入如下信息: “用户名”填写“Administrator”;此为Windows系统ECS实例的默认登陆用户名; “密码”填写ECS实例远程登陆“密码”。 完成后,点击“确定”,在弹出的“证书提示”界面,点击“连接”。就可以远程访问Windows系统的ECS课程主机界面。
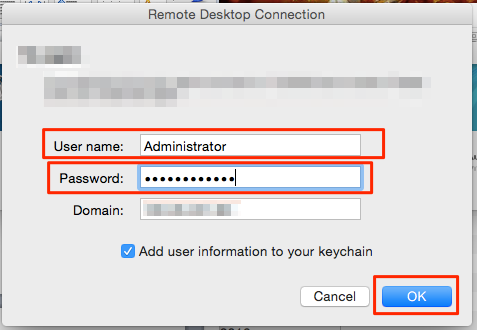
图 2

图 3
远程访问Linux系统
-
打开Mac终端。
 图 4
图 4 -
在终端页面输入登陆命令行以及ECS登陆密码(此时密码不会显示。): $ssh root@xxx.xx.xx.xx(xxx.xx.xx.xx为ECS实例的公网IP地址)

图 5
Windows用户
远程访问Windows系统
-
点击“开始”,在底端的输入栏输入“mstsc”,在搜索结果中,点击“mstsc”。在打开的“远程连接”对话框中,“计算机”为ECS实例“公网IP”地址。点击“连接”。弹出对话框中,输入如下信息:
- 第一行输入“Administrator”;登陆远程Windows系统ECS实例的默认用户名。
- 第二行输入ECS实例的登陆“密码”。
- 完成,点击“确定”。

图 6
-
弹出的“远程桌面连接”中,勾选“不再询问我是否连接到此计算机”,点击“是”。连接到远程Windows桌面的ECS服务器。

图 7
远程访问Linux系统
- 下载并安装putty,下载地址如下: http://www.chiark.greenend.org.uk/~sgtatham/putty/download.html
-
安装成功后,双击打开putty软件,在“Host Name for IP address”中输入ECS实例公网IP地址。完成后,点击“Open”。在弹出的对话框中,输入用户名:root(Linux系统ECS实例默认的登陆用户名);密码为ECS登陆密码,此时密码不会显示。
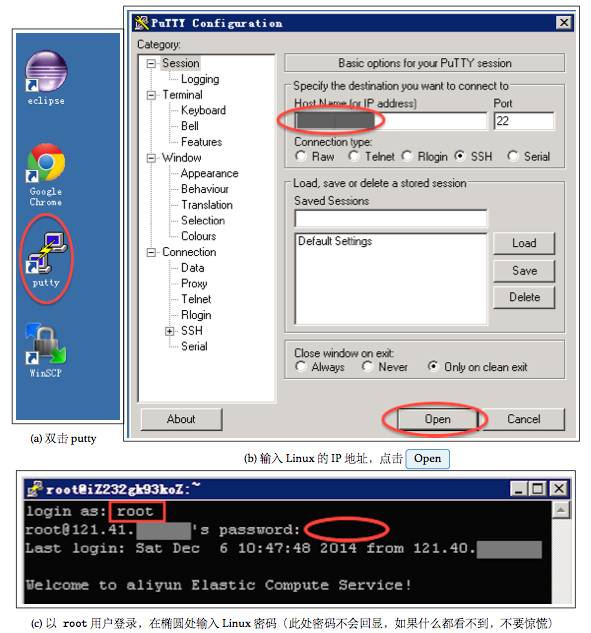
图 8